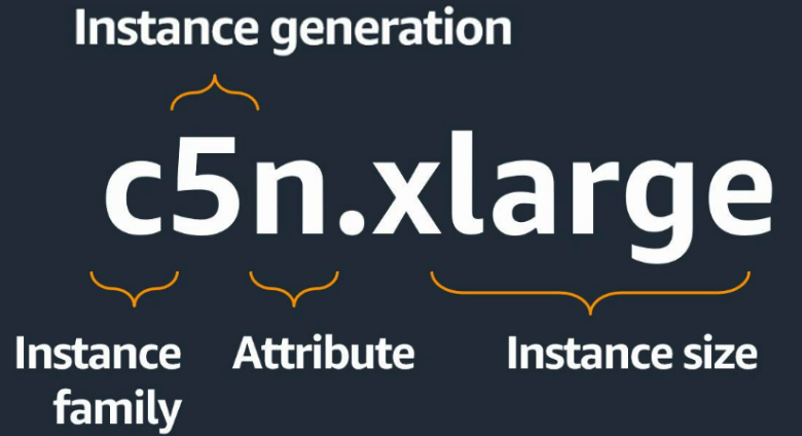AWS로 웹서비스 구축하기 – 4. 도메인 연결 하고 접속 해보자
이전 글에서 드디어 개인 서버(인스턴스)와 고정 아이피를 갖게 되었다!
그렇다면 본격적인 웹서비스를 구축 하기 위해 도메인 구입과 웹서비스를 구동 해보자
도메인주소를 구입해보자
이미 가지고 있는 도메인이 있다면 해당 도메인을 사용 하면 되지만
우선 AWS에서 도메인을 직접 구매하는 것 부터 해 보자
우선 AWS콘솔에 접속 한 뒤 서비스 > 네트워킹 및 콘텐츠 전송 > Route 53을 클릭한다.

Route 53이란 도메인을 관리 할 수 있는 서비스다.
이미 다른 업체에 등록 되어 있는 도메인이 있다고 하더라도 해당 도메인을 Route 53으로 도메인을 가져와 사용 할 수 있다.

등록 할 도메인 주소를 검색한 뒤 사용 하고 싶은 도메인을 장바구니에 추가 한다.

장바구니에 등록된 도메인과 금액을 확인 한 뒤 하단의 “계속”버튼을 눌러 진행 한다.

도메인에 대한 정보들을 입력 한뒤 계속 버튼을 눌러 진행 한 뒤 나타나는 주문 확인페이지에서 주문 확인 후 주문완료 버튼을 누르면 주문이 완료 되고 잠시 후 도메인이 세팅 되게 된다.
구입한 도메인 주소를 인스턴스에 연결 해 보자
도메인을 구입 했으나 해당 도메인을 입력 해 도 내 인스턴스로 연결 되지 않는다.
새로 구입한 도메인을 내 인스턴스에 연결 하기 위해서는 A레코드를 생성 해 주어야 한다.
우선 AWS콘솔에 접속 한다.
이후 Route 53 서비스에 접속 한 뒤 호스팅영역 메뉴를 클릭한다.

호스팅 영역 메뉴가 나타나면 등록된 도메인 주소를 클릭한다.

세부 화면이 나타나면 레코드 생성 버튼을 누른다.

레코드 생성 화면이 나타나면
레코드 이름에 www를 입력하고 레코드 유형은 A를 선택한다.
이후 내 인스턴스의 아이피를 입력 해야 하는데,
내 인스턴스의 아이피를 확인 하기 위해 브라우저 새 창을 띄워 AWS콘솔에 다시 접속한다.

이번엔 서비스 > 컴퓨팅 > EC2를 차례로 클릭한다.
EC2 관리 화면이 나타나면

인스턴스 메뉴를 클릭한다.

인스턴스 목록이 나타나면 웹서비스에 사용 할 퍼블릭 IPv4 주소를 복사 한다.
이제 다시 Route 53 관리 화면으로 돌아온다.

위와 같은 화면에서 “값” 부분에 복사한 아이피를 입력 하고 레코드 생성을 누르면
이제 www.생성한도메인주소 로 인스턴스에 접근이 가능한다.
쉘 접속을 해 보자!
도메인 연결이 끝났으니 쉘 접속을 해보자.
쉘 접속을 위해서는 주로 별도의 프로그램을 이용하여 접속하는데
윈도우즈 환경에서는 putty, 맥 환경에서는 터미널 또는 iTerm 과 같은 프로그램을 많이 사용 하는 것 같다.
(물론, 리눅스라면 그냥 ssh 명령어로 접속 하면 된다)
본인이 사용 하고 있는 OS에 맞는 프로그램을 다운로드 및 설치 한다.
Mac 기준으로 설명 하자면 우선 EC2 인스턴스를 생성 할 때 다운로드 받았던 pem 파일의 위치를 기억한다.
이후 터미널 화면을 열고 아래 명령어를 입력한다.
$ ssh -i pem파일경로 ec2user@내도메인주소키 관련 메시지가 나오면 yes 입력 후 엔터를 입력하면 드디어 내가 만든 서버에 연결이 완료 되었다.
putty 라면
https://kamang-it.tistory.com/205
와 같은 글을 참조 하여 pem 파일을 불러온 뒤 접속 할 수 있다.
이제 내가 만든 서버를 직접 관리 할 수 있게 되었다!